今回は、OBSスタジオでの、オーバーレイ設定方法を解説します!
配信にオーバーレイを設定して配信をかっこよくしたい人の参考になればと思います。
チャンネルの成長にも繋がると思いますので、丁寧に解説致します。
最後にはおすすめのオーバーレイ素材も紹介しますので、是非最後までご覧ください!
↓同じ内容を動画でも解説しています!
オーバーレイとは?
オーバーレイとは配信画面の枠のようなもののことを言います。
オーバーレイを設定して配信を行うことで、配信を華やかにすることができます。
また、オーバーレイによっては、チャット欄やSNSのアカウント情報、配信タイトルなどを記載できるものもあるので、視聴者にとっても見やすくなるメリットがあります。
オーバーレイには動きがない画像素材を使うものと、動きのある動画素材を使うものがあります。
動きのあるものはアニメーションオーバーレイと呼ばれたりもします。
当サイトではアニメーションオーバーレイを配布・販売しておりますので、今回はアニメーションオーバーレイを使用して設定方法を解説していきます。
OBSオーバーレイの設定方法
①オーバーレイを追加するシーンを選択
配信において、待機画面や終了画面など複数のシーンを用意している場合は、オーバーレイを使用したいシーンを選択します。
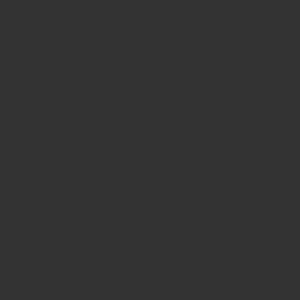
②ソースにオーバーレイを追加する
シーンを選択したら、ソースタブの下部にある「+」をクリックしオーバーレイを追加します。
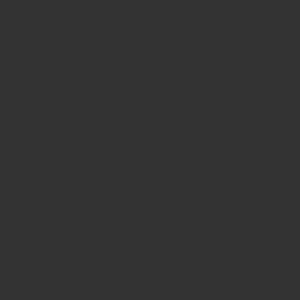
アニメーションオーバーレイの場合はメディアソース。
画像のオーバーレイの場合は画像を選択します。
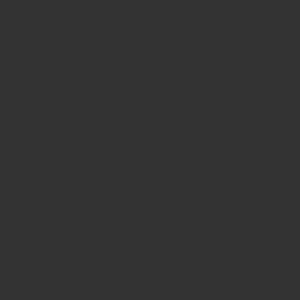
任意の名前をつけ、OKをクリック。
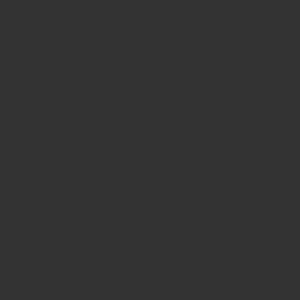
ローカルファイルの参照から用意したオーバーレイを選択します。
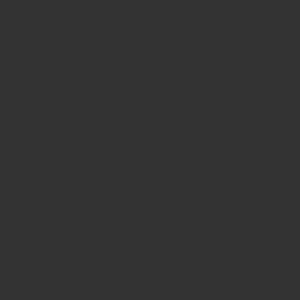
アニメーションオーバーレイの場合は、ループにチェックを入れOKをクリックするとオーバーレイが表示されます。
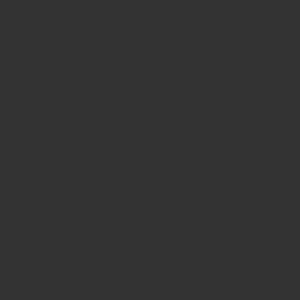
画面を調整する
配信したいゲーム画面などを追加しオーバーレイの下に配置します。
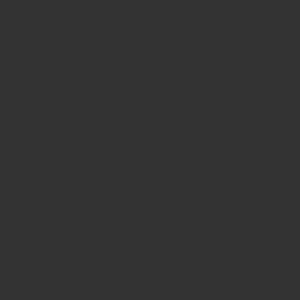
あとはオーバーレイに合うように画面を調整し、テキストなどを追加したら華やかな配信画面の完成です!
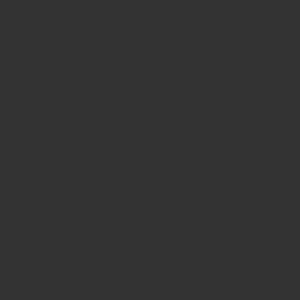
おすすめのアニメーションオーバーレイ素材5選
サイバーグリッチな配信画面セット
↓ダウンロードはこちら↓
https://videobase.booth.pm/items/4184699
赤いダークな雰囲気の配信セット
↓ダウンロードはこちら↓
https://videobase.booth.pm/items/3705782
エナジー配信画面セット
↓ダウンロードはこちら↓
https://videobase.booth.pm/items/4306537
デジタルオーバーレイ
↓ダウンロードはこちらから↓
https://videobase.booth.pm/items/4135836
HUD風オーバーレイ
↓ダウンロードはこちらから↓
https://videobase.booth.pm/items/3624728